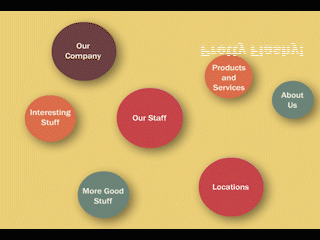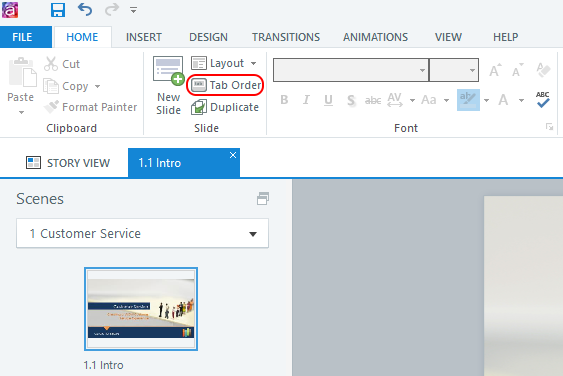Credit to Mark Snook for this post.
Last week I was walking around our office’s downtown neighborhood looking for a new option for lunch, when I was suddenly struck with a very distinctive aroma emanating from an open door just ahead. I immediately made a bee-line for the open door as there was no mistaking what delicious scent I had encountered…. food being cooked in a deep fryer.
As soon as I entered I noticed at least 30 – 40 menu options colorfully displayed in chalk behind the counter. Not having my glasses handy I asked the person behind the counter if they had Montreal smoke meat on their menu…this was returned wit a quizzical, bemused stare as the shopkeeper replied
“We only sell Poutine”
Following a few moments of stunned silence, I asked what then all the options were that were listed on the menu displayed so proudly behind him. His reply was a very firm….
“Those are all the different kinds of Poutine we make…the best you have ever had. Trust Me!”
And there it was. Two little words that we hear constantly in our everyday lives, be that personal, business or otherwise…” Trust Me”.
In the context of the vendor-customer relationship, trust is often established over time through a collaborative working partnership that has seen project after project brought to a successful conclusion, so based on past history, when the vendor says “trust me” the customer is more likely to do just that. There is also “trust by association” where a customer enters an agreement with a vendor in part, due to the recommendation from someone (company, associate, etc.…) whose opinion they value. So again when the vendor needs the trust of their customer usually it is given. But what do we do when there has not been any type of relationship established or recommendation made? Can we really trust at first sight?
There is no denying that for some organisations the decision for determining which vendor best suits their needs is made much easier by looking at factors such as reputation for delivering quality work on budget and on time and the ability to demonstrate their expertise on demand…and thus, for them anyway, the trust portion of the relationship has been satisfied. But for many organisations they need more, they need to be able to trust the people making the promise. Here a critical point has been reached…the stage in the relationship where two parties begin to get to know each other as a means of establishing trust, and it is here where some vendors fall short for one simple reason…the person(s) they have made responsible for managing the customer relationship is not qualified for the job. That may mean they have poor organisations skills, below average communication skills or over – promise and under-deliver just to name a few. Regardless, the point is that for vendors, when choosing a person to represent your organisation, chose wisely as it does not always take much to sour a relationship to the extent the customer opts to take their business elsewhere.
So how can an individual convey a feeling of trust to those they are getting to know? Well I have been involved in managing relationships long enough to understand there is no simple answer to that question. Having said that, in talking to many project managers who deal with vendors (and speaking from my own experience) one of the first things they look for is ”does the person have a passion for what they do” ? People who love their job tend to be more realistic and honest about what they are capable of delivering, so starting a relationship with a person who brings passion and honesty is a great way to build trust.
It goes without saying that different people will look for different things, put more value in certain character traits than perhaps someone else would or simply some will just go by that ol’ standby, a gut feeling when deciding if the person across the table can be trusted. Regardless of what characteristics may be considered more telling than others, I think is safe to suggest that whom is chosen to sit at that table across from the customer can make a big difference, good or bad, in the relationship.
In considering the above and as a final thought, we are left with the question “If trust is not established does that mean in all instances that a successful working relationship cannot ensue?” I am not sure I have the definitive answer to that, however in thinking about that question I am reminded of a line from the movie “The Godfather II”, when Michael Corleone questions the distrust Frank Pentangeli has for Hyman Roth. To this Pentangeli replied in referring to the relationship Roth had with Michael’s father, Vito Corleone….
“Your father did business with Hyman Roth, he respected Hyman Roth… but he never trusted Hyman Roth!”.
Spoiler alert, things do not end well for Hyman Roth so perhaps one could suggest that if he and the Godfather had a better trusting relationship, he would not have been gunned down in an airport.
Oh…as for the poutine and whether it was the “best I ever had” It was very tasty I will grant you that…but I think I will go back a few times before making any decisions. Trust Me.